3.jpg)
- インターネットに繋がらない
- アクセス先のウェブサービスを利用できない
ときの解決方法を説明します。
目次
「DNSサーバーは応答していません」の原因
「DNSサーバーは応答していません」
主な原因
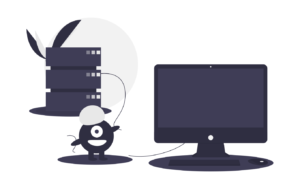
通信障害・接続障害
- WiMAXインターネット回線の通信障害
- アクセス先のウェブサービスを運営しているコンピュータの接続障害(DNSサーバーが正常に機能していない)
ネットワーク設定のミス
- WiMAX端末のネットワーク設定ミス
- パソコンのネットワーク設定ミス
WiMAXとPCを接続してインターネットに繋げようとしたときに、「DNSサーバーは応答していません」というエラーメッセージが表示されて、インターネットに繋がらないときがあります。
「DNSサーバーは応答していません」と表示される原因をおおまかに分類すると、
- 「通信障害・接続障害」
- 「ネットワーク設定のミス」
の2通りです。
3.jpg)
- 「通信障害・接続障害」が原因である場合は、通信障害・接続障害が復旧するまで待ち続けます…。
- 「ネットワーク設定のミス」が原因である場合は、ご自身で解決します。
「DNSサーバーは応答していません」の解決方法
「DNSサーバーは応答していません」
解決方法

通信障害・接続障害
- WiMAXインターネット回線の通信障害を確認する
- アクセス先のウェブサービスを運営しているコンピュータの接続障害を確認する
ネットワーク設定のミス
- WiMAX端末&パソコンの接続設定を確認する
- WiMAX端末からIPアドレスを再度割り当てる
- DNSサーバーを変更する
「DNSサーバーは応答していません」と表示された場合は、上記の5つの解決方法を試します。
解決方法のおおまかな流れは、
- 通信障害・接続障害を確認する
- ネットワーク設定のミスを確認する
この順番です。
3.jpg)
WiMAXインターネット回線の通信障害を確認する
WiMAXインターネット回線に通信障害が発生していると、「DNSサーバーが応答していません」と表示されることがあります。
なぜかと言うと、インターネット通信ができないと、DNSサーバーと通信できないからです。
- WiMAXインターネット回線の通信障害
の有無を確認してみましょう。通信障害は突然発生します。
WiMAXの通信障害は、UQ WiMAX 公式ホームページ で確認できます。
3.jpg)
もし、通信障害が発生していたら、通信障害が復旧するまで待ち続けます…(泣)
ただし、通信障害の原因がWiMAXのDNSサーバーの不具合であるときは、DNSサーバーを変更することで「DNSサーバーは応答していません」を解決できます。
DNSサーバーを変更すれば、通信障害が復旧するまで待ち続ける必要はありません。このページ後半(DNSサーバーを変更する)で解説します。
アクセス先のウェブサービスを運営しているコンピュータの接続障害を確認する
ウェブサービスを運営しているコンピュータに接続障害が発生していると、「DNSサーバーが応答していません」と表示されることがあります。
なぜかと言うと、ウェブサービスを運営しているコンピュータが正常に機能していないと、DNSサーバーも正常に機能できないからです。
- アクセス先のウェブサービスを運営しているコンピュータの接続障害
の有無を確認してみましょう。接続障害は突然発生します。
「ウェブサービス運営元の公式ホームページ」または「ウェブサービス運営元の公式SNS」にアクセスして接続障害を確認します。
ウェブサービスを運営しているコンピュータの接続障害(一部)は、downdetector でも確認できます。
※ Downdetector が表示している障害発生の判定は、一般ユーザーの報告を材料にしているようです。なので、Downdetector にて障害発生の表示が出ていた場合には、あらためて「ウェブサービス運営元の公式ホームページ」「ウェブサービス運営元の公式SNS」などにアクセスして障害発生の有無を確認してください。
※ Downdetector は、多くの人が利用している有名なウェブサイト。アプリでも利用できます。とても便利なサービスです。
3.jpg)
もし、ウェブサービスを運営しているコンピュータの接続障害が発生していたなら、接続障害が復旧するまで待ち続けるだけです…(泣)
たいていの場合、ウェブサービス運営元は接続障害の発生を確認すると、すみやかに復旧作業を行います。復旧作業が完了すると「ウェブサービス運営元の公式ホームページ」または「ウェブサービス運営元の公式SNS」にて報告をします。
WiMAX端末&パソコンの接続設定を確認する
WiMAX端末とパソコンの接続設定にミスがあると、インターネットに繋ぐことができず、「DNSサーバーが応答していません」と表示されることがあります。
なぜかと言うと、インターネットに繋がらないと、DNSサーバーにアクセスできないからです。
- WiMAX端末は電源ONになっている
- WiMAX端末にSIMカードが正しく挿入されている
- WiMAX端末は電波圏内表示になっている
- LANケーブル等はしっかり差し込まれている
など基本的な接続設定を確認してみましょう。うっかりミスは意外と多いようです。
Wi-Fi接続から有線接続に変更すると解決する場合があります。Wi-Fi通信が不安定になっているときに有効です。
3.jpg)
あえて、すこし時間をおいてから接続設定をしてみてください。うっかりミスをしていたことに気付きやすくなります。
WiMAX端末からIPアドレスを再度割り当てる
WiMAX端末に、複数のパソコン・複数のデバイス(プリンターなど)を同時に繋いでいる場合、「DNSサーバーが応答していません」と表示されることがあります。
これはWiMAX端末の『IPアドレス自動割り当て機能』が上手く機能していないため、インターネットするための通信経路を確立できず、DNSサーバーと通信できないからです。
- WiMAX端末とパソコン1台だけをWi-Fi接続・LAN接続する
- WiMAX端末を再起動する
を順番に試してみて、「DNSサーバーが応答していません」が解決されたかどうか確認してみてください。
WiMAX端末にWi-Fi接続・LAN接続するのはパソコン1台だけにして、再起動すると『IPアドレス自動割り当て機能』が上手く機能することがあります。
3.jpg)
『IPアドレス自動割り当て機能』が上手く機能して、「DNSサーバーが応答していません」を解決できるケースがあります。
「DNSサーバーが応答していません」を解決できましたら、あたらめて、WiMAX端末に複数のデバイス(プリンターなど)をWi-Fi接続・LAN接続してみてください。
DNSサーバーを変更する
WiMAXご契約者のDNSサーバーは、あらかじめ設定されていますが、他のDNSサーバーに変更することもできます。
「DNSサーバーは応答していません」の原因が、WiMAXのDNSサーバーの不具合であるときは、他のDNSサーバーを利用することで「DNSサーバーは応答していません」を解決できることがあります。
WiMAXのDNSサーバーに不具合が生じていそうなときは、他のDNSサーバーに変更してみましょう。他のDNSサーバーに設定変更しても、再度WiMAXのDNSサーバーに設定を戻せます ('ω')
DNSサーバーを変更する
- 「優先DNSサーバー」の設定変更
- 「代替DNSサーバー」の設定変更
「優先DNSサーバー」と「代替DNSサーバー」2つの設定変更は、DNSサーバーの変更を意味します。
3.jpg)
ここではWindows10パソコンの設定方法を説明します。
Windows10 パソコンのDNSサーバー設定方法
DNS設定方法の手順①
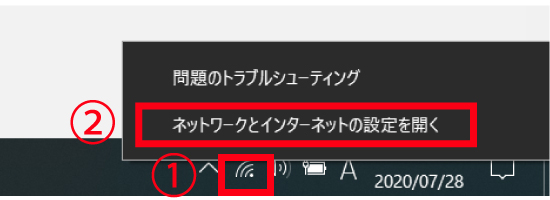
Windowsトップページから
- Wi-Fi アイコンを右クリック
- 【 ネットワークとインターネットの設定を開く 】をクリック
⇩⇩⇩
DNS設定方法の手順②
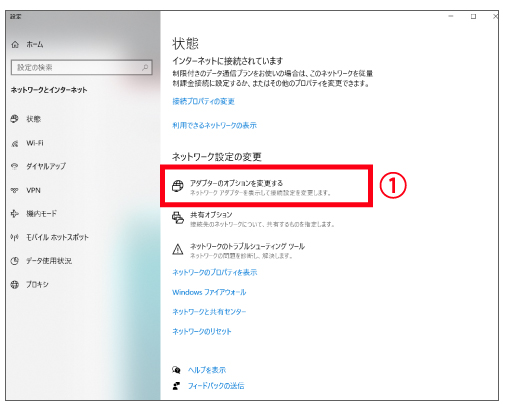
- 【 アダプターのオプションを変更する 】をクリック
⇩⇩⇩
DNS設定方法の手順③
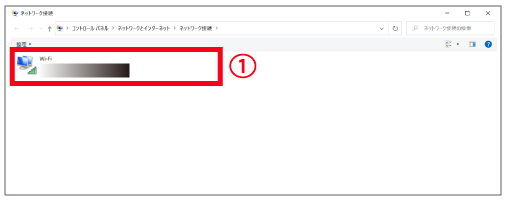
- 【 Wi-Fi 】をクリック
⇩⇩⇩
DNS設定方法の手順④
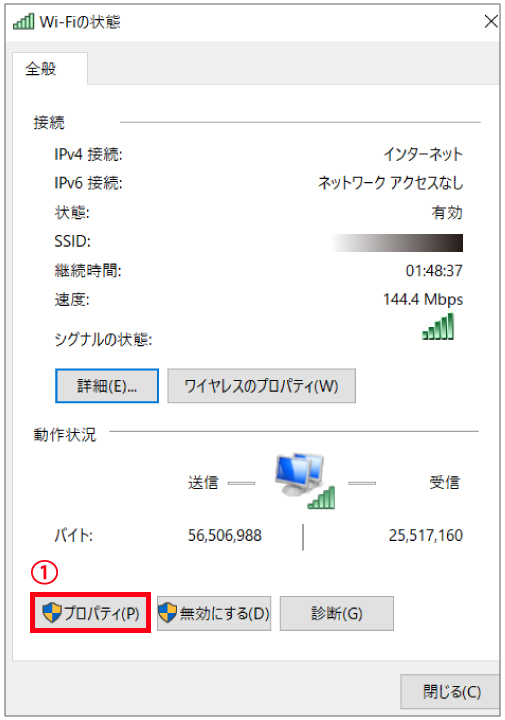
- 【 プロパティ 】をクリック
⇩⇩⇩
DNS設定方法の手順⑤

- 「インターネットプロトコルバージョン4(TCP/IPv4)」をクリックする(OKボタンのクリックではありません)
⇩⇩⇩
DNS設定方法の手順⑥
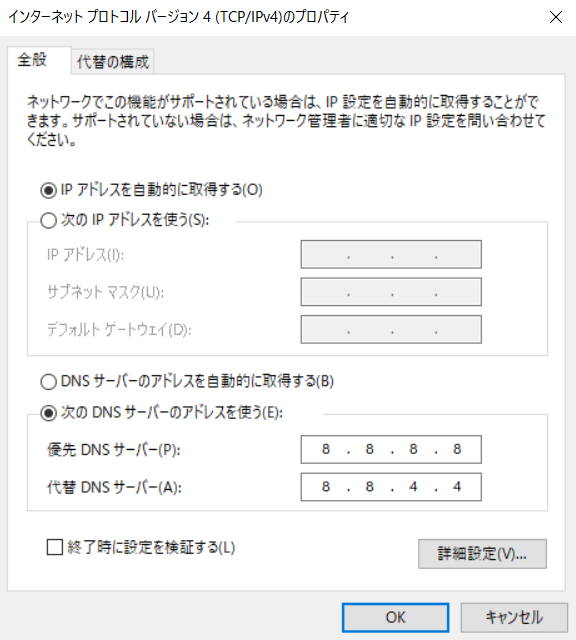
- 「次のDNSサーバーのアドレスを使う」にチェックを入れる
- 優先DNSサーバー:入力例 8.8.8.8
- 代替DNSサーバー:入力例 8.8.8.4
OKボタンを押したら設定完了です
※ DNSサーバー入力例は【Google Public DNS(グーグル・パブリック・ディーエヌエス)】です
設定変更が完了したら
パソコンを再起動してください ('ω')
上記で「DNS」の設定方法を説明しましたが、
- 優先DNSサーバー
- 代替DNSサーバー
に入力するDNSサーバーアドレスには、自分好みのDNSサーバーを選んで入力することができます。
【パブリックDNSサーバー】と呼ばれている、無料で利用できるDNSサーバーの、DNSサーバーアドレスを入力してみてください ('ω')
パブリックDNSサーバー
| パブリックDNSサーバー | 特徴 | 優先DNSサーバー アドレス |
代替DNSサーバー アドレス |
| Google Public DNS | 高速通信 | 8.8.8.8 | 8.8.4.4 |
| Cloud flara | セキュリティ | 1.1.1.1 | 1.0.0.1 |
| Quad9 | セキュリティ | 9.9.9.9 | 149.112.112.10 |
【パブリックDNSサーバー】:無料で利用できるDNSサーバーのこと
初心者におすすめ!
「Google Public DNS」
Googleが無料で提供しているDNSサービスです
- 優先DNSサーバー 8.8.8.8
- 代替DNSサーバー 8.8.4.4
ウェブサイト:Google Public DNS
3.jpg)
「DNSサーバーは応答していません」の問題が解決されました
「DNSサーバーは応答していません」
解決方法

通信障害・接続障害
- WiMAXインターネット回線の通信障害を確認する
- アクセス先のウェブサービスを運営しているコンピュータの接続障害を確認する
ネットワーク設定のミス
- WiMAX端末&パソコンの接続設定を確認する
- WiMAX端末からIPアドレスを再度割り当てる
- DNSサーバーを変更する
このページでは、上記5つの解決方法を説明しました。
もし興味があれば、いろんな【パブリックDNSサーバー】を試してみてください ('ω')
DNSサーバーアドレスには、自分好みのDNSサーバーのアドレスを入力することができます。
【 パブリックDNSサーバー 】と呼ばれている、無料で利用できるDNSサーバーを選んで利用してみてください ('ω')
???? クリックするとページ移動します。
3.jpg)
